
EaseUS Video Editor(视频编辑)是一款功能全面且实用的视频编辑软件,EaseUS Video Editor(视频编辑)支持编辑、转换等功能,能够将视频导入DV、手机、摄像机等设备中播放,EaseUS Video Editor(视频编辑)还支持视频创造功能,有非常专业的视频制作功能,非常强大。
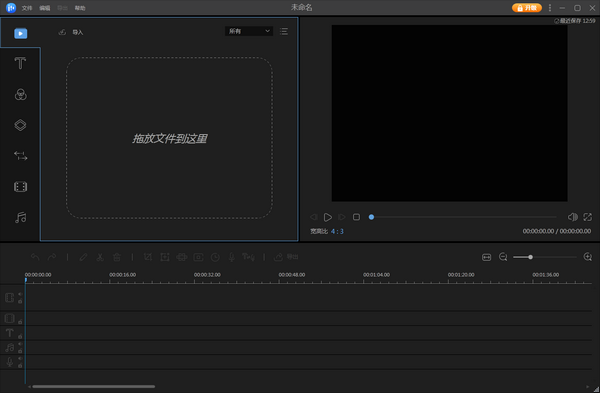
1、支持窗口以9:16的手机屏幕显示,16:9的常用宽屏显示,以及4:3的旧屏幕显示。
2、支持使用鼠标直接将需要剪辑的文件直接拖入软件中。
3、提供及时种特效文字,可用于字幕,片头,标题等等。
4、提供丰富的滤镜效果,雪花,镜像,彩虹,曝光等等将近五十种特效。
5、提供了59种转场特效,不同方式的转场效果,总有一款适合您。
6、多达一百多种的动画效果,倒计时,贴纸,特效,以及饰品等等特效动画。
7、也是有一百多种的背景音乐面得提供使用。
8、支持录制音频,并且支持录音降噪功能。
1、友好的操作界面,初次使用有操作向导,使用起来非常的轻松简单。
2、三种规格的视频显示,可以设置预览窗口为手机,如果您制作的东西打算在手机上播放,这肯定是一个不错的功能,可以很直观的看到在手机上播放的效果。
3、上百种的文字,滤镜,转场,动画,音乐等等素材免费使用。
4、EaseUS Video Editor支持所有常见的视频格式。 您可以从PC磁盘或DV摄录机,DV摄录机,视频,网络摄像头,手机等捕获的视频中导入任何媒体文件。
5、此视频编辑器提供了将编辑的电影导出为任何格式的选项,以便在iPhone XS Max,iPhone 8 Plus,iPhone 8,iPhone XS,iPhone XR,iPad,三星Galaxy,HTC或其他设备上播放。 另外,您也可以将视频刻录到DVD或直接将视频上传到YouTube,Facebook,Twitter等。
6、修剪,分割,旋转,混合,调整,缩放,镶嵌,文本到语音等
1、点击下一步
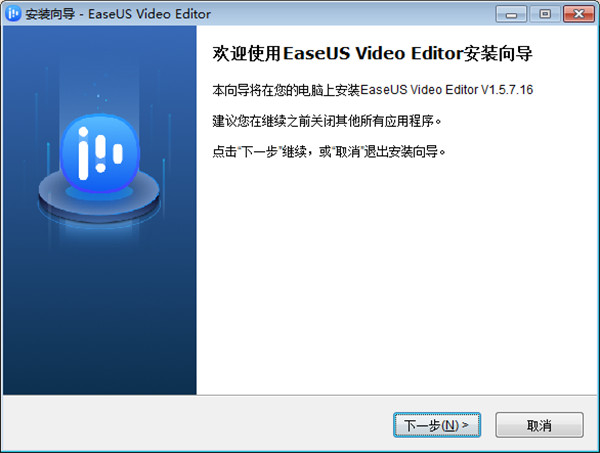
2、点击"我接受协议",点击下一步
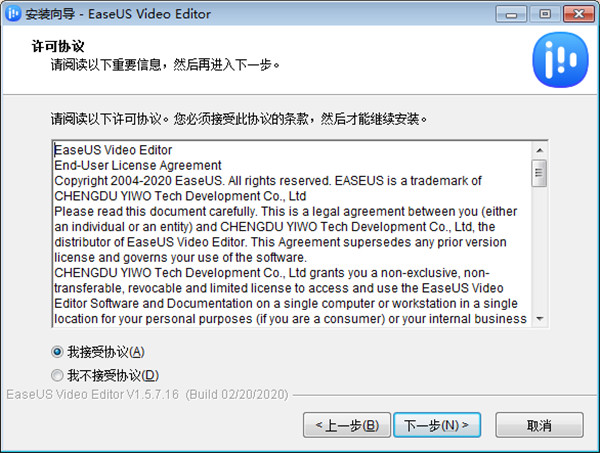
3、选择软件安装位置,点击下一步
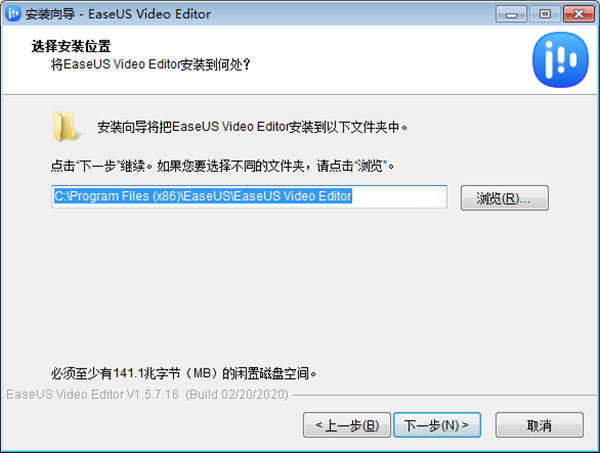
4、创建快捷方式,点击下一步
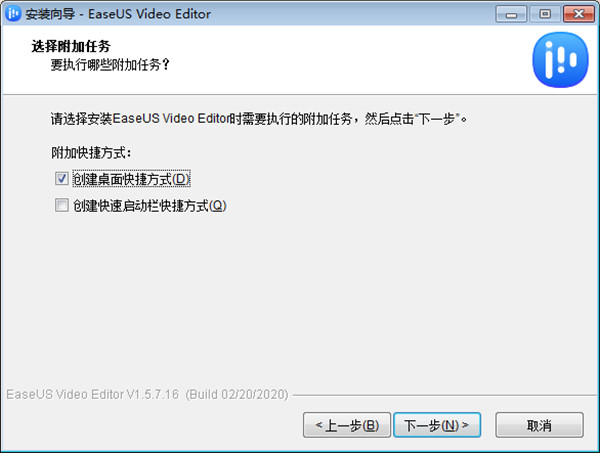
5、点击安装
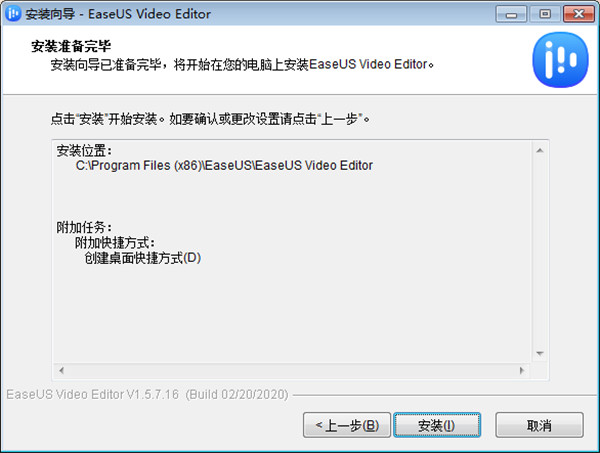
6、稍等片刻即可完成安装,点击结束退出安装向导
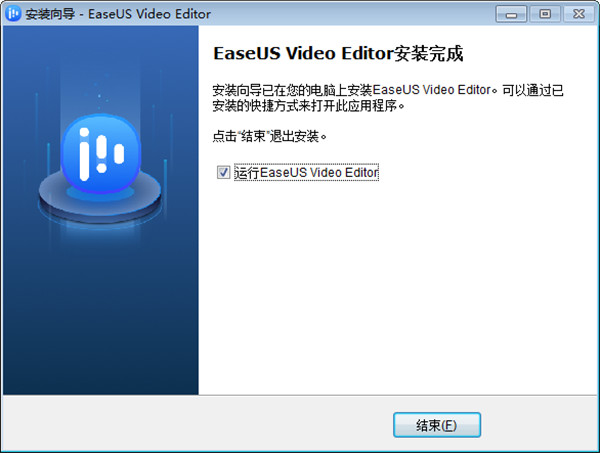
7、打开安装前先看我文件夹,输入注册码,记得要断网哦
8、激活成功
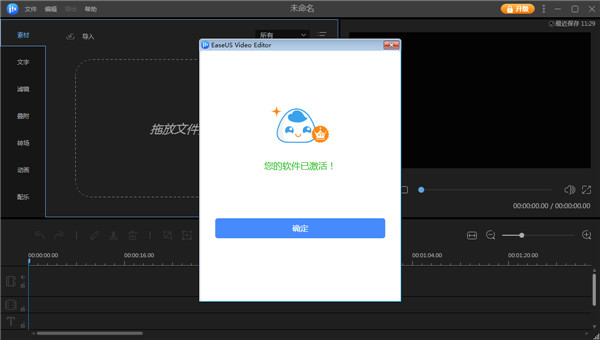
1、创建视频序列
通过从媒体库中拖放将视频片段添加到时间线面板。您还可以右键单击“媒体”中的剪辑,然后选择“添加到项目”以将它们加载到时间轴。要将多个视频片段组合在一起,请将它们全部加载到时间轴上。左键单击文件,按住鼠标并向前或向后移动文件以调整顺序。
2、从时间轴删除视频剪辑
选择不需要的部分,然后单击工具栏中的“删除”按钮将其删除。您也可以右键单击不需要的部分,然后选择“删除”以从时间轴中删除该部分。
3、拆分视频剪辑
在时间轴中选择文件,将播放头移动到要剪切的位置,单击工具栏上的“拆分”按钮,或者右键单击该文件,然后从上下文菜单中选择“拆分”,而不是将长电影拆分为部分。
4、修剪视频剪辑
将鼠标移到时间轴上显示的视频的边缘,直到看到双箭头。
按住鼠标左键并左右移动鼠标以修剪所需/不需要的部分。
注意:如果要修剪片段中间的一部分,则必须先将其拆分。
5、速度/旋转/增强视频剪辑
在时间轴中选择视频片段,单击工具栏中的“编辑”按钮,将出现一个窗口,您可以在其中调整播放速度,旋转/翻转视频以及调整对比度/饱和度/亮度/色相。
6、裁剪视频剪辑
在时间轴中选择剪辑,单击工具栏上的“裁剪”按钮以更改视频的屏幕大小,或者右键单击该剪辑,然后从上下文菜单中选择“裁剪”。
注意:启用“保持长宽比”,裁剪窗口将以其原始长宽比更改。
7、将马赛克添加到视频剪辑
添加马赛克–选择一个视频剪辑,然后单击工具栏中的“马赛克”按钮。或右键单击该剪辑,然后从上下文菜单中选择“马赛克”。之后,单击“添加”,左侧窗口中将出现一个黄色矩形。将黄色矩形移动到要模糊的位置。拖动屏幕边缘以调整镶嵌大小。您可以在右侧的播放器窗口中预览实时效果。
删除马赛克–单击“删除”以取出马赛克。或单击“取消”以停止更改。
注意:马赛克将出现在视频的开头到结尾。
8、将文本添加到视频剪辑
选择要使用的文本样式,将其拖到时间线中的“文本”轨道上,或者右键单击“文本样式”,然后单击“添加到项目”以将功能也应用于视频。
然后在时间轴中选择“文本”,将鼠标移到“文本”的边缘,直到出现双箭头。按住鼠标左键并左右移动鼠标以设置文本的开始/结束时间,或者您可以直接在轨道中选择文本,然后在“工具栏”中单击“设置持续时间”。
双击轨道中的“文本”或右键单击它,从上下文菜单中选择“编辑”,在实时预览窗口中,您可以编辑单词,位置,在左侧的编辑窗口中,可以设置样式,文本的运动,字体,大小,类型和颜色。
点击“确定”使更改生效。单击“取消”以停止更改。
注意:如果要将多个文本添加到视频的不同部分,请重复这些步骤。
9、将过滤器添加到视频剪辑
选择您要使用的过滤器样式,将其拖动到时间线中的“过滤器”轨道。或者,您可以右键单击“过滤器”样式和“添加到项目”,以将该功能也应用到您的视频。
然后在时间轴中选择“过滤器”,将鼠标移到“过滤器”的边缘,直到在此显示双箭头。按住鼠标左键并左右移动鼠标以设置过滤器的开始/结束时间。您可以直接在轨道中选择“过滤器”,然后在“工具栏”中单击“设置持续时间”。
双击轨道中的“过滤器”或右键单击它,从上下文菜单中选择“编辑”以编辑可用参数。
点击“确定”,使更改适用于您的视频。
注意:如果要将多个滤镜添加到视频的不同部分,请重复这些步骤。
10、将叠加层添加到视频剪辑
选择要使用的叠加样式,将其拖到时间线中的叠加轨道。或者,您也可以右键单击“叠加”样式,然后单击“+添加到项目”,以将功能也应用到视频。
然后在时间轴中选择叠加层,将鼠标移到叠加层的边缘,直到在那里显示双箭头。按住鼠标左键并左右移动鼠标以设置叠加层的开始/结束时间。您可以直接在轨道中选择叠加层,然后在“工具栏”中单击“设置持续时间”。
双击轨道中的叠加层或右键单击它,从上下文菜单中选择“编辑”以编辑可用参数。
点击“确定”,使更改适用于您的视频。
注意:如果要将多个覆盖添加到视频的不同部分,请重复这些步骤。
11、将过渡添加到视频剪辑
选择您要使用的过渡样式,将其拖到将要过渡到另一个视频的视频的末尾,或者您可以右键单击该样式,然后选择“+添加到项目”以应用过渡效果。如果您需要为视频添加不同的过渡效果,则可以选择“应用随机过渡”。要应用相同的过渡效果,请选择所需的过渡模板,然后单击“全部应用”。
注意:如果要将过渡效果添加到视频的不同部分,请重复这些步骤。
12、将元素添加到视频剪辑
选择您要使用的元素样式,单击“下载”按钮将其下载。或者,您也可以右键单击该元素,然后在上下文菜单中:“下载此元素”以下载您选择的元素;“全部下载”以下载该软件提供的所有元素。要预览下载的元素,请双击它,或者也可以右键单击它,然后单击“预览”以在播放器中播放该元素。
之后,您可以将可用元素应用于项目。您可以将其拖到时间线。通常,如果将元素放在“视频”轨道中,它将用作视频的有趣开头或结尾。如果将元素放置在PIP轨道中,则它将用作动画效果。
要设置元素的持续时间,请在时间轴中选择元素,将鼠标移到元素的边缘,直到在那里显示箭头。按住鼠标左键并左右移动鼠标以设置元素的开始/结束时间。您也可以直接选择元素,然后在“工具栏”中单击“设置持续时间”。
双击轨道中的元素,或者也可以右键单击它,从上下文菜单中选择“编辑”以编辑可用参数。
点击“确定”,使更改适用于您的视频。
注意:您还可以分割,裁剪,缩放和镶嵌元素。
13、将水印/徽标添加到视频剪辑
单击“媒体”左上角的“导入”以将图像或水印添加到软件,右键单击它,选择“添加到项目”,然后图像将被插入视频剪辑。如果要将图像用作水印/徽标,则可以将其直接拖动到“图像”轨道。双击以编辑其动作和蒙版。在右侧的“预览”窗口中,您可以直接调整其在视频中的位置和大小。要编辑其持续时间,请在时间轴中选择图像,将鼠标移到边缘上直到出现双箭头,然后向左/向右拖动以设置开始和结束时间。
14、替换原始视频声音
单击视频轨道上的“静音”按钮,首先删除原始视频声音。将导入的音频文件从媒体库中拖放到音频时间轴上。选择音频文件,然后双击它以打开用于编辑音频的窗口,您可以在其中调整音频速度,增大/减小音量以及设置淡入/淡出效果。
一、系统要求
Windows 7/8/10
二、支持的视频/音频格式
视频-AVI,MPEG,WMV,MP4,MOV等。
音频-wav,mp3,m4a,mid,flac,aac,wma,au,aiff,ogg等。
三、支持的图像格式
bmp,jpg,png,gif,tif,heic等。
四、支持的设备
便携式设备:Apple,三星,HTC,SanDisk,索尼,LG,华为,黑莓,亚马逊等。
Windows Media Player 11或更高版本,用于WMV视频播放。
DirectX:Microsoft DirectX 9.0c或更高版本。
| 今天推荐游戏软件~ | |||
| 橙光游戏 | |||
| 【春节快乐】庐隐散 | 穿越之异能王妃 | 凰者 万象篇 | 后灾变时代 |
| 手机软件 | |||
| 快手2023版 | 火星加速器 | 旋风加速度器 | 支付宝集五福 |
| 单机游戏 | |||
| 巧克力与香子兰Vol.3 | 幽冥:复活 | 使命召唤11:高级战争 | 口袋妖怪白金 免费版 |
| 电脑应用 | |||
| epic游戏平台 | WPS Office 全新版 | 极速PDF编辑器 | 火绒安全软件 正式版 |

51.5 MB|多媒体类

2 MB|多媒体类
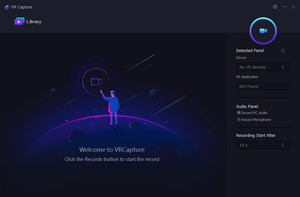
126.5 MB|多媒体类

458.7 MB|多媒体类

21.1 MB|多媒体类

93.6 MB|多媒体类
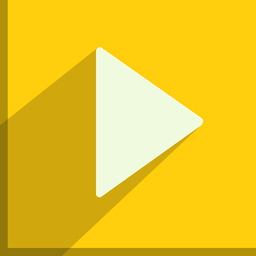
69.2 MB|多媒体类

7.7 MB|多媒体类

3.10MB|多媒体类

26.60 MB|多媒体类
对于您的问题快深感抱歉,非常感谢您的举报反馈,小编一定会及时处理该问题,同时希望能尽可能的填写全面,方便小编检查具体的问题所在,及时处理,再次感谢!