
图像压缩(Image Optimizer)是图片优化工具中的佼佼者。它与JPEG Optimizer是同一家公司出品的软件,后者是针对JPEG格式图像的,而图像压缩(Image Optimizer)可以对JPG、GIF、PNG、BMP、TIF 等图像文件进行压缩优化,应用范围更广。它可以在不太影响图像品质状况下将图像减肥,最高可瘦身50%以上。
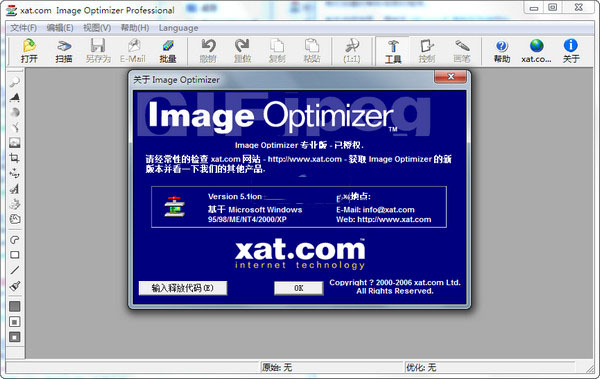
1、体积小,这个软件解压之后也只有不到3M,那么这个空间占用方面是很不错的。
2、使用简单,没有多余的功能,操作简单,功能专一,没有任何多的无效功能。同时,单张图片的优化也是非常简单的,选择一张图片之后直接CTRL+S即可自动优化,之后自己设置一下就可以了。批量优化同样很简单,直接主界面CTRL+B就可以进入批量界面了。
3、压缩率极高,是现有图像压缩软件中最出色的软件之一;
4、支持JPEG、GIF、PNG、TIFF格式输出;
5、对JPEG采用MagiCompression(魔术压缩)技术,使图片中的不同区域采用不同压缩率;
6、对GIF、PNG格式有效果出色的色彩减少功能(注:比PhotoShop略逊,颜色超过80时效果差不多);
7、支持隐形水印、叠加(透明)文字/图片、尺寸修改、色调/明暗调整、裁剪、旋转、锐化等操作,并可实时预览;
8、支持图片的批量压缩;
9、压缩操作方便,并支持高级用户对指定图片区域特别处理。
image optimizer显示图形整体画质
支持清洁图形表面具备的纹理杂质
支持控制图片优化的半径
可以对压缩以后图形的颜色校正
支持修复压缩字节以后出现的模糊
也可以将大的图片放到软件上裁剪
内置文本功能,支持编辑一个文字描述到图片
支持图像调整,设置九宫格的位置标注
image optimizer支持三种图像数据转换
可以保持图片纵横比例
1、双击“Image.Optimizer.Pro.exe”,进入安装界面,点击下一步

2、阅读安装协议,勾选“我同意此协议”
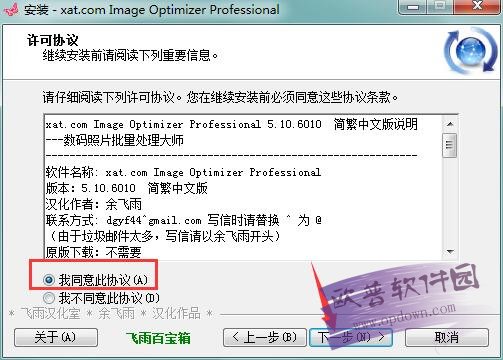
3、设置软件安装位置,默认的是“C:Program Files (x86)xat.com Image Optimizer”,想修改点击浏览
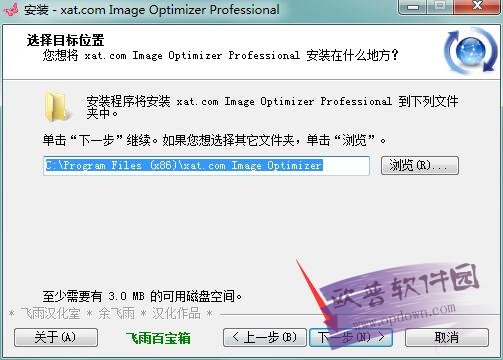
4、选择开始菜单文件夹,默认即可
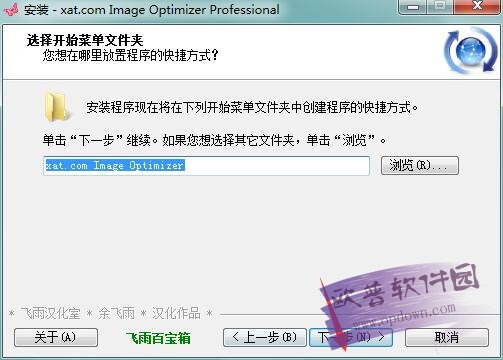
5、选择附加任务,根据自己的习惯勾选

6、软件安装中
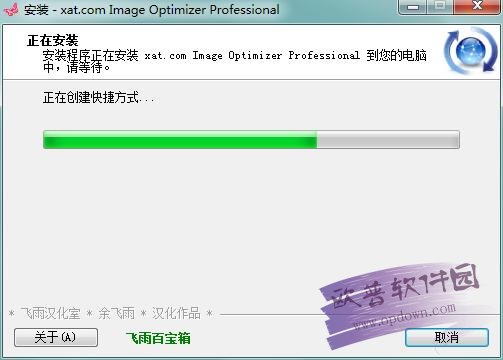
7、安装完成
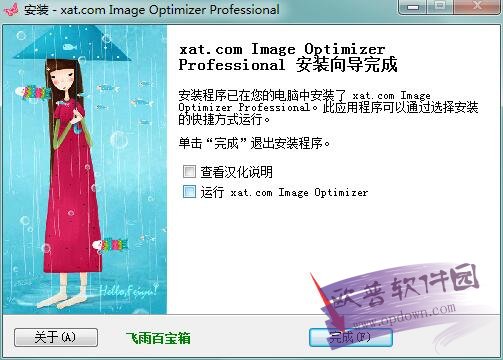
图片批量优化步骤
1.选择图像格式
JPEG、GIF、PNG这3种格式被广泛应用于网络,但各有利弊,应该根据不同的需要选用相应的格式。一般来说,当您要压缩优化的图像是风景或人物照片时,那么最好使用JPEG格式,它可以在保留尽量多的颜色的同时达到最优的压缩效果。当图片中的颜色并不多,且图片对象具有比较明显的边缘时,最好使用GIF格式。典型的例子是Word或Excel的图表对象、扫描的文字页面、卡通图画以及通过屏幕拷贝得来的图片——比如大多数软件应用教程的插图。而PNG格式是除了GIF格式之外的另一种选择,它甚至可以提供比GIF格式更好的压缩比,惟一的缺点是早期的IE以及Netscape浏览器对它的支持不够好。当然,如您对这些规则感到无从下手,Image Optimizer可以帮您简化这个问题: 哪种格式在不影响显示效果的前提下,能使图像体积变得更小,Image Optimizer免费版就使用哪种格式保存优化后的图像文件。
2.熟悉工具调色板
图1所示为工具调色板,现在我们可以粗略了解一下调色板上每个按钮的作用。
3.优化单幅图像
(1)打开图像文件
选择“文件”*“打开”或单击“打开”按钮,也可以直接把图像文档从文件夹里拖放到Image Optimizer免费版的编辑窗口来打开需要优化的图片。另外,如果需要直接优化从屏幕上抓取的图片,也可以在抓图(使用PrintScreen或者Alt+PrintScreen组合键)之后,直接回到Image Optimizer编辑窗口,按Ctrl+V组合键把图像贴过来。
(2)剪裁图像
如只需要原图的一部分,可以使用剪裁按钮,选取图像所需部分。
(3)调整图像
单击调整大小按钮,即可打开“变形图像”对话框(如图2所示)。在这里,可以使用预设的“/2”、“×2”等按钮,直接把图像缩小为原图的一半、或放大一倍,也可以自己按照像素来调节。另外,使用这个对话框,还可以按90°、180°、270°等角度旋转图像。
(4)优化图像
做完了必要的调整,单击优化图像按钮,就可以看到Image Optimizer免费版打开了一个新窗口,里面有经过优化的图像。同时打开“压缩图像”对话框。在新打开的优化后的图像窗口的上方可以看到优化后图像文件的大小(如图3所示)。在“压缩图像”对话框中,我们可以选择输出文件的格式,根据格式的不同还可以手动选择压缩比(对于JPEG格式)或者颜色数目(对于GIF和PNG格式),以获得更好的压缩效果。此时,在程序窗口的右下角状态栏中还可以看到目前的图像文件使用28.8Kbps解调器下载所需的时间,这对于网页设计人员来说很有帮助。
通过以上4个步骤,我们就可以成功地优化图像文件了。当然,如您对优化结果有更高的要求,还可以使用去除图像中的网点、选择优化区域等较高级的功能。
批量优化图像
有时,我们有一大堆图像需要优化,一幅一幅操作很麻烦。这时,您可以使用Image Optimizer的批量优化功能,让程序按照一个统一的标准,把多个图像一次完成优化。其具体操作步骤非常简便:
1. 选择“文件”*“批次向导”或单击批次按钮,打开批量优化对话框(如图4所示),单击“添加文件”按钮,浏览目标文件夹并选择所有需要优化的图片文件,然后单击“打开”按钮;
2. 单击“下一步”,并在新窗口内选择输出文件的格式、相关参数并指定输出文件保存的目录(如图5所示),最好使用和源文件不同的目录,暂时将源文件保留,待优化完成并确认无误后再决定是否删除源文件;
3. 单击“下一步”,并按“优化”按钮,即可看到优化进度(如图6所示),当进度达到100%,即意味着优化结束。
优化完成后,可以使用ACDSee等图像浏览软件,检验一下效果是否令人满意。相信有了Image Optimizer免费版的帮助,您的图文并茂的网页和文档,也会成为瘦身模范了!
| 今天推荐游戏软件~ | |||
| 橙光游戏 | |||
| 灿烂星光 | 废材修仙 | 被迫走上人生巅峰 | 拯救病娇手册 |
| 手机软件 | |||
| 翼支付 | 余声交友 | 蓝光影视 | 百度2023版 |
| 单机游戏 | |||
| 哈迪斯 中文版 | 伊苏8:达娜的安魂曲 | 如龙6:生命诗篇 | 漫威蜘蛛侠迈尔斯 |
| 电脑应用 | |||
| 腾讯TIM | 斗蟹游戏盒子v2.0.0.4 | 虎牙直播助手 | 万能看图王 |

278.3 MB|聊天联络
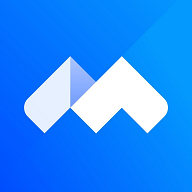
187.4 MB|聊天联络
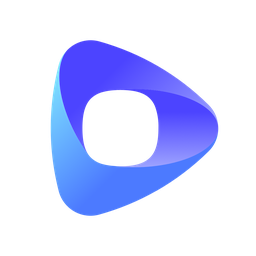
71.5 MB|聊天联络
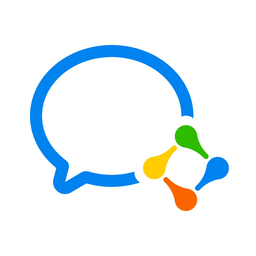
417.8 MB|聊天联络
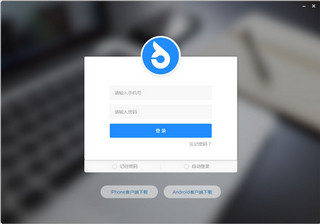
81.1 MB|聊天联络

127.48 MB|聊天联络

44.82 MB|聊天联络

265.86 MB|聊天联络

390.30 MB|聊天联络

3.97 MB|聊天联络
对于您的问题快深感抱歉,非常感谢您的举报反馈,小编一定会及时处理该问题,同时希望能尽可能的填写全面,方便小编检查具体的问题所在,及时处理,再次感谢!